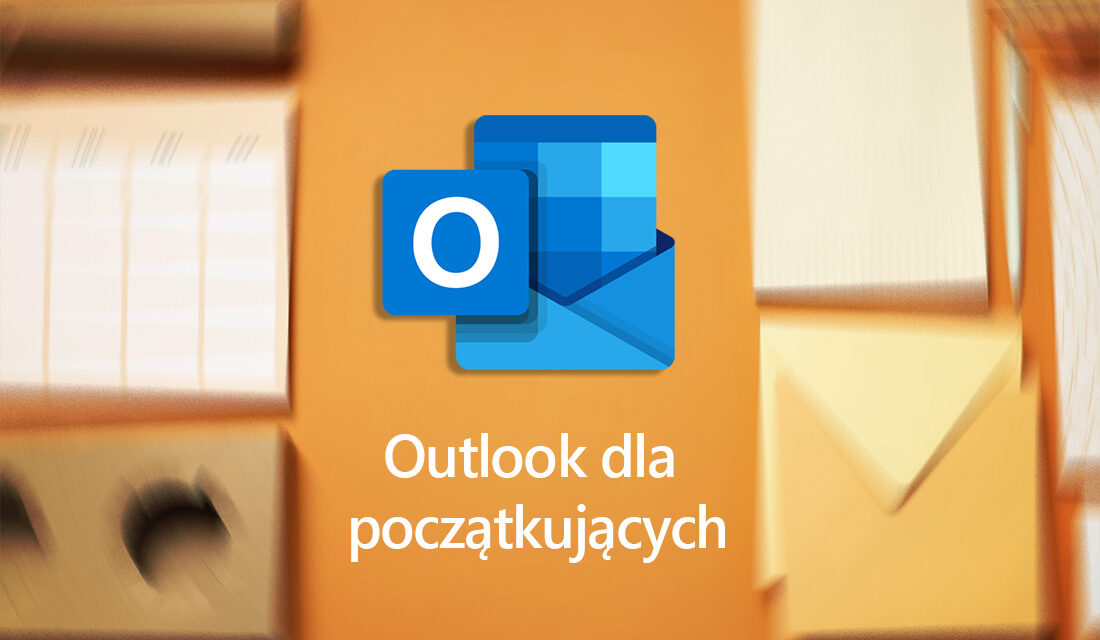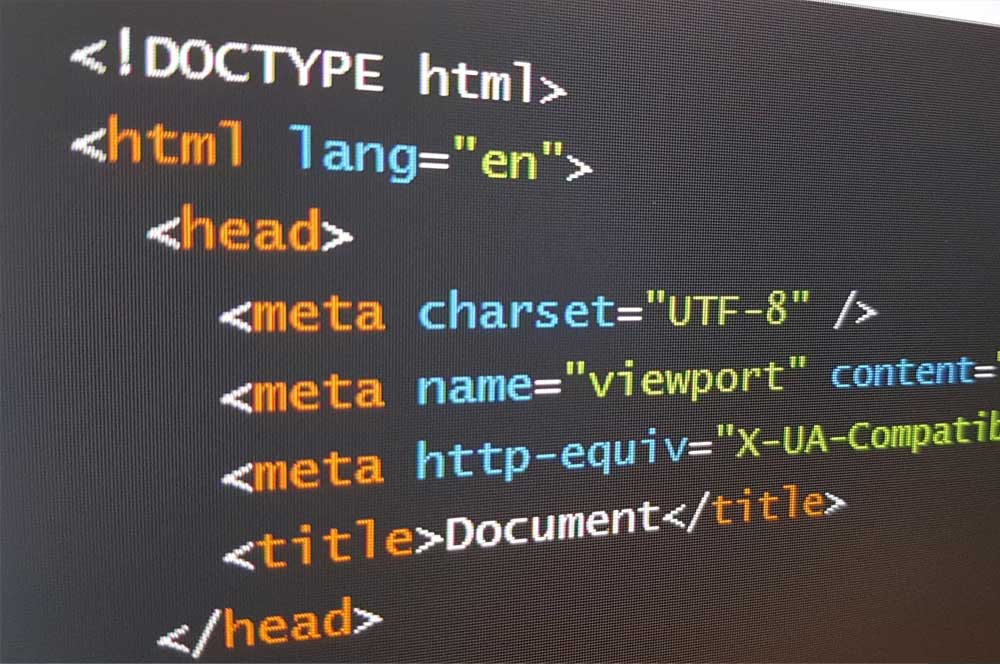Co to jest Outlook
Outlook to wszechstronna aplikacja firmy Microsoft do zarządzania pocztą elektroniczną, kalendarzami, kontaktami i zadaniami. Możesz jej używać zarówno na komputerach, jak i na urządzeniach mobilnych. Outlook integruje się również z innymi aplikacjami Microsoft, takimi jak Teams i OneDrive, co pozwala na łatwiejsze współpracowanie i udostępnianie plików. Jest to narzędzie powszechnie używane w biurach i przez osoby prywatne do organizowania codziennych spraw.
Co musisz wiedzieć na temat aplikaci Microsoft Outlook
Funkcje Microsoft Outlook
Microsoft Outlook to nie tylko skrzynka pocztowa. Outlook jest wszechstronnym klientem pocztowym i menedżerem informacji osobistych, który jest częścią pakietu Microsoft Office 365. Jest używany przez miliony ludzi na całym świecie do zarządzania pocztą elektroniczną, kalendarzami, kontaktami i zadaniami. Dzięki swojej integracji z innymi usługami Microsoft, takimi jak OneDrive, SharePoint i Teams, Outlook staje się centralnym narzędziem do organizacji pracy i komunikacji. Jednym z głównych atutów Outlooka jest jego intuicyjny interfejs użytkownika, który pozwala na łatwe przełączanie się między różnymi funkcjami, takimi jak poczta, kalendarz, kontakty i zadania. Dla początkujących użytkowników jest to szczególnie ważne, ponieważ pozwala na szybkie nauczenie się podstawowych funkcji i sprawne korzystanie z programu.

Dzień Gwiezdnych Wojen
Dzień Gwiezdnych Wojen STAR WARS DAYGdzie obchodzą dzień Gwiezdnych Wojen w Polsce Zobacz zaplanowane wydarzenia w 2025 rokuDzień Star Wars Dzień Star Wars, światowy dzień gwiezdnych wojen znany również jako "May the 4th", jest obchodzony 4 maja i...
Interfejs użytkownika i nawigacja
Interfejs użytkownika Microsoft Outlook jest przejrzysty i intuicyjny, co ułatwia poruszanie się po różnych funkcjach programu. Na górze ekranu znajduje się wstążka z kartami, które pozwalają na szybki dostęp do najważniejszych narzędzi i opcji. Wstążka jest podzielona na sekcje, takie jak „Poczta”, „Kalendarz”, „Kontakty” i „Zadania”, co pozwala na szybkie przełączanie się między różnymi funkcjami.
Po lewej stronie ekranu znajduje się panel nawigacyjny, który umożliwia szybki dostęp do folderów poczty, kalendarzy, kontaktów i list zadań a także innych aplikacji. W panelu nawigacyjnym można również dostosować widok, aby wyświetlać tylko te elementy, które są najczęściej używane, co pozwala na jeszcze lepszą organizację pracy.
Czy Outlook jest w każdym pakiecie Microsoft 365?
Microsoft Outlook jest dostępny w większości pakietów Microsoft 365, ale są pewne wyjątki. Oto pakiety, które nie zawierają Outlooka:
- Microsoft 365 Business Basic: Zawiera tylko wersję online Outlooka, bez pełnej wersji aplikacji.
- Microsoft 365 F3: Ten pakiet jest przeznaczony dla pracowników pierwszej linii i nie zawiera pełnej wersji Outlooka.
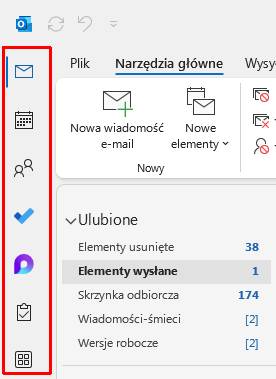
Wstążka w Otlooku pozwalająca na szybkie przełączanie między różnymi funkcjami
Zarządzanie pocztą e-mail
Microsoft Outlook to potężne narzędzie do zarządzania pocztą e-mail, które pozwala użytkownikom na efektywne organizowanie swojej skrzynki odbiorczej. Outlook pozwala na łatwe wysyłanie, odbieranie i organizowanie wiadomości e-mail. Użytkownicy mogą tworzyć foldery, reguły i filtry, które pomagają w utrzymaniu porządku w skrzynce odbiorczej. Dzięki temu można szybko znaleźć potrzebne wiadomości i uniknąć chaosu związanego z nadmiarem korespondencji.
Outlook oferuje również zaawansowane funkcje wyszukiwania, które pozwalają na szybkie znalezienie konkretnych wiadomości na podstawie różnych kryteriów, takich jak nadawca, temat, data czy słowa kluczowe. Dzięki temu można zaoszczędzić czas i zwiększyć efektywność pracy.
Oto szczegółowy przewodnik, jak to zrobić:
Tworzenie, wysyłanie i odbieranie wiadomości e-mail
Tworzenie nowej wiadomości: Aby napisać nową wiadomość, kliknij przycisk „Nowa wiadomość” w górnej części okna Outlooka. W polu „Do” wpisz adresy e-mail odbiorców, a w polu „Temat” dodaj temat wiadomości. Następnie napisz treść wiadomości w głównym polu edycji.
Wysyłanie wiadomości: Po napisaniu wiadomości, kliknij przycisk „Wyślij”. Wiadomość zostanie wysłana do odbiorców i pojawi się w Twoim folderze „Wysłane”.
Odbieranie wiadomości: Nowe wiadomości przychodzące pojawiają się automatycznie w skrzynce odbiorczej. Możesz je przeglądać, klikając na poszczególne wiadomości.
Organizacja skrzynki odbiorczej za pomocą folderów i etykiet
Tworzenie folderów: Możesz tworzyć nowe foldery, aby lepiej zorganizować swoją pocztę. Kliknij prawym przyciskiem myszy na główny folder (np. „Skrzynka odbiorcza”) i wybierz „Nowy folder”. Nazwij folder i kliknij „OK”.
Przenoszenie wiadomości: Aby przenieść wiadomości do folderów, przeciągnij je z głównej skrzynki odbiorczej i upuść w odpowiednim folderze.
Etykiety i kategorie: Możesz również używać kolorowych kategorii, aby oznaczać wiadomości. Kliknij prawym przyciskiem myszy na wiadomość, wybierz „Kategoryzuj” i przypisz odpowiednią kategorię.
Ustawienia filtrów i reguł poczty
Tworzenie reguł: Reguły pozwalają automatyzować zarządzanie pocztą. Przejdź do zakładki „Plik”, wybierz „Zarządzaj regułami i alertami”, a następnie kliknij „Nowa reguła”. Wybierz warunki, które muszą być spełnione, aby reguła się uruchomiła, i określ akcje, które mają zostać wykonane.
Filtry: Możesz tworzyć filtry, które automatycznie przenoszą lub oznaczają wiadomości na podstawie określonych kryteriów. Przejdź do „Ustawienia”, wybierz „Filtry” i dodaj nowe filtry, definiując warunki i akcje.
Zarządzanie pocztą e-mail w Microsoft Outlook może znacznie usprawnić codzienną pracę i zwiększyć efektywność. Dzięki tym wskazówkom będziesz w stanie lepiej organizować swoje wiadomości i łatwiej znajdować potrzebne informacje.
Kalendarz i planowanie zadań
Microsoft Outlook oferuje zaawansowane funkcje kalendarza, które pomagają w organizacji czasu i planowaniu zadań. Wbudowany kalendarz pozwala na planowanie spotkań, wydarzeń i zadań. Kalendarz można synchronizować z innymi kalendarzami, takimi jak Google Calendar, co pozwala na centralne zarządzanie wszystkimi terminami w jednym miejscu. Użytkownicy mogą tworzyć różne kategorie wydarzeń, ustawiać przypomnienia i zapraszać innych uczestników na spotkania. Planowanie zadań w Outlooku jest również proste i intuicyjne. Użytkownicy mogą tworzyć listy zadań, ustawiać terminy realizacji i priorytety, a także monitorować postęp ich realizacji. Dzięki temu można lepiej zorganizować swoje obowiązki i zwiększyć produktywność.
Oto klika podstawowych funkcji z których można korzystać:
Jak korzystać z kalendarza do planowania spotkań i wydarzeń
Tworzenie nowego wydarzenia: Aby utworzyć nowe wydarzenie, przejdź do kalendarza i kliknij „Nowe wydarzenie” lub dwukrotnie kliknij w dowolnym miejscu kalendarza. Wprowadź szczegóły wydarzenia, takie jak tytuł, lokalizacja, data i godzina. Możesz także dodać opis i załączyć pliki.
Planowanie spotkań: Aby zaplanować spotkanie z innymi osobami, kliknij „Nowe spotkanie”. Wprowadź uczestników, wybierając ich z listy kontaktów lub wpisując ich adresy e-mail. Możesz również sprawdzić dostępność uczestników za pomocą funkcji „Asystent planowania”.
Ustawianie przypomnień: Możesz ustawić przypomnienia dla swoich wydarzeń, aby nie zapomnieć o ważnych terminach. W oknie tworzenia lub edytowania wydarzenia, wybierz czas przypomnienia (np. 15 minut przed wydarzeniem).
Tworzenie zadań i przypomnień
Dodawanie zadań: Aby dodać nowe zadanie, przejdź do zakładki „Zadania” i kliknij „Nowe zadanie”. Wprowadź tytuł zadania, opis, termin wykonania oraz priorytet. Zadania mogą być przypisywane do kategorii, co ułatwia ich organizację.
Śledzenie postępów: Możesz oznaczać zadania jako wykonane, klikając na pole wyboru obok nazwy zadania. Możesz także dodawać komentarze i notatki do zadań, aby śledzić postępy.
Ustawianie przypomnień dla zadań: Podobnie jak w przypadku wydarzeń, możesz ustawić przypomnienia dla zadań. W oknie tworzenia lub edytowania zadania, wybierz czas przypomnienia, aby upewnić się, że wykonasz zadanie na czas.
Synchronizacja kalendarza z innymi urządzeniami
Synchronizacja z telefonem: Możesz synchronizować kalendarz Outlooka z urządzeniami mobilnymi, korzystając z aplikacji Outlook dostępnej na systemy iOS i Android. Wystarczy zalogować się na swoje konto i kalendarz będzie automatycznie zsynchronizowany.
Integracja z innymi aplikacjami: Outlook pozwala na integrację z innymi aplikacjami kalendarza, takimi jak Google Calendar czy Apple Calendar. Dzięki temu możesz mieć wszystkie swoje wydarzenia w jednym miejscu.
Zarządzanie kalendarzem i planowanie zadań w Microsoft Outlook może znacząco poprawić Twoją produktywność i pomóc w lepszym zarządzaniu czasem. Dzięki tym funkcjom będziesz mógł skutecznie planować swoje spotkania, monitorować postępy zadań i synchronizować swoje terminy na różnych urządzeniach
Kontakty i książka adresowa
Microsoft Outlook oferuje rozbudowane narzędzia do zarządzania kontaktami, które pomagają w utrzymaniu porządku i łatwym odnajdywaniu potrzebnych informacji. Oto, jak efektywnie zarządzać swoimi kontaktami w Outlooku:
Jak dodawać i zarządzać kontaktami
Dodawanie nowych kontaktów: Aby dodać nowy kontakt, przejdź do zakładki „Ludzie” i kliknij „Nowy kontakt”. Wypełnij formularz danymi kontaktowymi, takimi jak imię, nazwisko, adres e-mail, numer telefonu i inne informacje. Po wprowadzeniu danych kliknij „Zapisz” lub „OK”.
Edytowanie kontaktów: Aby edytować istniejący kontakt, znajdź go w liście kontaktów, kliknij prawym przyciskiem myszy i wybierz „Edytuj kontakt”. Dokonaj potrzebnych zmian i zapisz je.
Usuwanie kontaktów: Aby usunąć kontakt, kliknij prawym przyciskiem myszy na wybrany kontakt i wybierz „Usuń”. Potwierdź usunięcie.
Tworzenie grup kontaktów
Tworzenie nowych grup kontaktów: Grupy kontaktów pozwalają na łatwe wysyłanie wiadomości e-mail do wielu osób jednocześnie. Aby utworzyć nową grupę, kliknij „Nowa grupa kontaktów” w zakładce „Ludzie”. Wprowadź nazwę grupy i dodaj kontakty, klikając „Dodaj członków” i wybierając kontakty z listy.
Zarządzanie grupami kontaktów: Możesz edytować grupy kontaktów, dodając lub usuwając członków. Kliknij na nazwę grupy w liście kontaktów, wybierz „Edytuj grupę” i wprowadź potrzebne zmiany.
Importowanie i eksportowanie kontaktów
Importowanie kontaktów: Jeśli masz kontakty zapisane w innym programie lub pliku, możesz je zaimportować do Outlooka. Przejdź do zakładki „Plik”, wybierz „Otwórz i eksportuj”, a następnie „Import/eksport”. Wybierz opcję „Importuj z innego programu lub pliku” i postępuj zgodnie z instrukcjami kreatora importu.
Eksportowanie kontaktów: Aby wyeksportować kontakty z Outlooka, przejdź do zakładki „Plik”, wybierz „Otwórz i eksportuj”, a następnie „Import/eksport”. Wybierz opcję „Eksportuj do pliku”, wybierz format pliku (np. CSV) i postępuj zgodnie z instrukcjami kreatora eksportu.
Synchronizacja kontaktów
Synchronizacja z telefonem: Możesz synchronizować kontakty Outlooka z urządzeniami mobilnymi, korzystając z aplikacji Outlook dostępnej na systemy iOS i Android. Wystarczy zalogować się na swoje konto, a kontakty zostaną automatycznie zsynchronizowane.
Integracja z innymi kontami: Outlook pozwala na integrację kontaktów z innymi kontami, takimi jak Google Contacts czy Apple Contacts. Dzięki temu możesz mieć wszystkie swoje kontakty w jednym miejscu.
Korzystanie z Microsoft Outlook na urządzeniach mobilnych
Microsoft Outlook jest dostępny nie tylko na komputerach, ale również na urządzeniach mobilnych, takich jak smartfony i tablety. Aplikacja mobilna Outlook oferuje wiele funkcji znanych z wersji desktopowej, takich jak zarządzanie pocztą e-mail, kalendarzem, kontaktami i zadaniami. Dzięki temu użytkownicy mogą być na bieżąco ze swoimi obowiązkami i komunikacją, niezależnie od miejsca i czasu. Aplikacja mobilna Outlook jest zoptymalizowana pod kątem łatwości obsługi na małych ekranach, co pozwala na szybkie i wygodne korzystanie z jej funkcji. Użytkownicy mogą również synchronizować swoje konto Outlook z innymi aplikacjami i usługami, co pozwala na jeszcze lepszą organizację pracy.
Oto, jak efektywnie wykorzystać aplikację Outlook na smartfonach i tabletach.
Przewodnik po aplikacji mobilnej Outlook
- Pobieranie i instalacja: Aplikację Outlook można pobrać za darmo ze sklepu App Store (iOS) lub Google Play (Android). Po pobraniu, zainstaluj aplikację i otwórz ją.
- Logowanie: Zaloguj się na swoje konto Microsoft lub inne konto e-mail (np. Gmail, Yahoo, iCloud), wpisując swoje dane logowania. Możesz także dodać więcej niż jedno konto, aby zarządzać różnymi skrzynkami pocztowymi w jednym miejscu.
- Interfejs użytkownika: Aplikacja Outlook na urządzeniach mobilnych oferuje intuicyjny interfejs użytkownika. Na dole ekranu znajdziesz cztery główne zakładki: Poczta, Kalendarz, Pliki i Ludzie. Możesz łatwo przemieszczać się między nimi, dotykając odpowiednich ikon.
Synchronizacja konta na różnych urządzeniach
- Automatyczna synchronizacja: Po zalogowaniu się na swoje konto e-mail, aplikacja automatycznie zsynchronizuje wszystkie wiadomości, kontakty, kalendarze i zadania. Dzięki temu masz dostęp do tych samych informacji na swoim komputerze oraz urządzeniach mobilnych.
- Powiadomienia push: Aplikacja Outlook pozwala na włączenie powiadomień push, które informują o nowych wiadomościach e-mail, nadchodzących wydarzeniach kalendarza oraz przypomnieniach o zadaniach. Możesz dostosować ustawienia powiadomień w opcjach aplikacji.
Korzystanie z funkcji offline
- Tryb offline: Aplikacja Outlook pozwala na korzystanie z niektórych funkcji nawet wtedy, gdy nie masz dostępu do Internetu. Możesz przeglądać wcześniej pobrane wiadomości e-mail, zarządzać kalendarzem oraz dodawać nowe zadania. Gdy ponownie uzyskasz dostęp do sieci, aplikacja automatycznie zsynchronizuje wprowadzone zmiany.
- Dostęp do załączników: Możesz przeglądać załączniki wiadomości e-mail, które zostały wcześniej pobrane na urządzenie. Dzięki temu masz dostęp do ważnych dokumentów, nawet gdy jesteś offline.
Wydajność i efektywność na urządzeniach mobilnych
- Szybkie akcje: Aplikacja mobilna Outlook oferuje szybkie akcje, takie jak przesuwanie wiadomości w lewo lub w prawo, aby je archiwizować, usuwać lub oznaczać jako przeczytane. Możesz dostosować te akcje w ustawieniach aplikacji, aby dostosować je do swoich potrzeb.
- Cortana: Na niektórych urządzeniach aplikacja Outlook integruje się z asystentem głosowym Cortana, co pozwala na zarządzanie wiadomościami e-mail, kalendarzem oraz zadaniami za pomocą poleceń głosowych.
Porady i triki dla początkujących
Dla początkujących użytkowników Microsoft Outlook warto poznać kilka przydatnych porad i trików, które ułatwią codzienne korzystanie z programu. Na przykład, warto nauczyć się korzystać z szybkich kroków, które pozwalają na automatyzację często wykonywanych czynności, takich jak przenoszenie wiadomości do określonego folderu czy tworzenie nowych zadań na podstawie treści e-maili.
Innym przydatnym trikiem jest korzystanie z klawiaturowych skrótów, które pozwalają na szybkie wykonywanie różnych operacji bez konieczności używania myszy. Warto również dostosować interfejs użytkownika do własnych potrzeb, na przykład zmieniając układ wstążki czy panelu nawigacyjnego, co pozwala na jeszcze bardziej efektywne korzystanie z programu.
Korzystanie z Microsoft Outlook może być znacznie prostsze i bardziej efektywne dzięki kilku przydatnym poradom i trikom. Oto niektóre z nich:
Szybkie skróty i komendy, które ułatwiają pracę
- Skróty klawiaturowe: Korzystanie ze skrótów klawiaturowych może znacząco przyspieszyć pracę w Outlooku. Oto kilka przydatnych skrótów:
- Ctrl + N: Nowa wiadomość.
- Ctrl + R: Odpowiedz na wiadomość.
- Ctrl + F: Prześlij dalej wiadomość.
- Ctrl + Enter: Wyślij wiadomość.
- Alt + S: Wyślij wszystkie wiadomości.
- Wyszukiwanie wiadomości: Aby szybko znaleźć konkretne wiadomości, użyj paska wyszukiwania u góry okna Outlooka. Wpisz słowo kluczowe, nazwisko nadawcy lub fragment treści wiadomości.
Wskazówki dotyczące zarządzania czasem i efektywności
- Ustawianie reguł poczty: Tworzenie reguł pozwala automatyzować organizację skrzynki odbiorczej. Możesz ustawić reguły, które automatycznie przenoszą, oznaczają lub usuwają wiadomości na podstawie określonych kryteriów.
- Funkcja „Oznacz jako przeczytane”: Aby szybko oznaczyć wszystkie wiadomości w skrzynce odbiorczej jako przeczytane, kliknij prawym przyciskiem myszy na folder „Skrzynka odbiorcza” i wybierz „Oznacz wszystko jako przeczytane”.
- Ustawianie priorytetów: W Outlooku możesz oznaczać wiadomości jako „Ważne” lub „Pilne”, aby szybko rozpoznać, które z nich wymagają natychmiastowej uwagi. Kliknij prawym przyciskiem myszy na wiadomość, wybierz „Oznacz jako” i wybierz odpowiednią kategorię.
Najczęstsze problemy i ich rozwiązania
- Problem z synchronizacją: Jeśli napotkasz problemy z synchronizacją konta, upewnij się, że masz stabilne połączenie internetowe. Możesz również spróbować wylogować się z konta i zalogować ponownie.
- Brak nowych wiadomości: Jeśli nie otrzymujesz nowych wiadomości, sprawdź, czy masz włączone filtry i reguły, które mogą przenosić wiadomości do innych folderów. Upewnij się również, że nie masz włączonej funkcji „Tryb offline”.
- Zbyt wolne działanie Outlooka: Jeśli Outlook działa wolno, spróbuj opróżnić folder „Elementy usunięte” oraz zmniejszyć liczbę wiadomości w folderze „Skrzynka odbiorcza”. Możesz również spróbować zaktualizować oprogramowanie do najnowszej wersji.